SAKURA Internet会員メニューの変更
SAKURA Internet会員メニュー画面がリニューアルされました。
会員メニュー画面リニューアルに伴い操作手順も若干変わりました、「ホームページ作成はMovableTypeで!」内で紹介しているSAKURA Internet会員メニュー紹介画像等と実際の画像等が違う形になっています。
基本的な操作に変更はありませんが、予めご了承ください。
ちなみに、さくらインターネット「サーバーコントロールパネル」は今まで通りです。
トップページ
MovableType3.31-jaを使用し、ホームページを作成して行きます。
レンタルサーバー(さくらのレンタルサーバー)の設定からMovableType3.31-jaのインストール等を紹介!
ホームページ作成はMovableTypeで!サイトマップ
お知らせ
SAKURA Internet会員メニュー画面がリニューアルされました。
会員メニュー画面リニューアルに伴い操作手順も若干変わりました、「ホームページ作成はMovableTypeで!」内で紹介しているSAKURA Internet会員メニュー紹介画像等と実際の画像等が違う形になっています。
基本的な操作に変更はありませんが、予めご了承ください。
ちなみに、さくらインターネット「サーバーコントロールパネル」は今まで通りです。
メールマガジン最新号
━━━━━━━━━━━━━━━━━━━━━━━━━━━━━━━━━━
■ 目次
━━━━━━━━━━━━━━━━━━━━━━━━━━━━━━━━━━
【1】MovableTypeダウンロード
【2】MovableTypeカスタマイズ
【3】編集後記
【4】E-Book配布
ホームページ作成はMovableTypeで!更新情報
MovableType3.2-ja-2→MovableType3.32-jaへバージョンアップする手順(1)
「MovableType3.32-ja」をダウンロード!
MovableType3.2-ja-2→MovableType3.32-jaへバージョンアップする手順(2)
「mt-config.cgi-original」を「mt-config.cgi」にリネームし、必要に応じて書き換えます。
※MovableType設定ファイルの編集参照。
MovableType3.2-ja-2→MovableType3.32-jaへバージョンアップする手順(3)
「MovableType3.32-ja」をアップロード!
FFFTPのミラーリングアップロードを使用したところ
と表示されました。
とりあえず必要であると思われる「db」フォルダを残し、あとは全て削除してしまいましたが、不安な場合は削除しないほうが良いと思います。
※MovableType3.2-ja-2へ上書き。
MovableType3.2-ja-2→MovableType3.32-jaへバージョンアップする手順(4)
「mt」フォルダ内「cgi」ファイルのアクセス権(属性)を755へ変更!
※「mt」フォルダにMovableTypeファイルをアップロードしてあると仮定。
※「mt-config.cgi」等。
MovableType3.2-ja-2→MovableType3.32-jaへバージョンアップする手順(5)
管理画面(コントロールパネル)にログイン!
MovableType3.2-ja-2→MovableType3.32-jaへバージョンアップする手順(6)

MovableTypeのアップグレードの画面が表示されます。
「アップロードの開始」をクリック!
MovableType3.2-ja-2→MovableType3.32-jaへバージョンアップする手順(7)
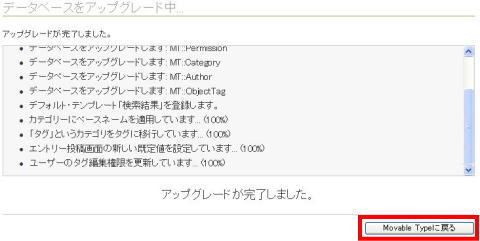
無事にアップロードが完了しました!!
「MovableTypeに戻る」をクリックすると管理画面に移動します。
MovableType3.2-ja-2→MovableType3.32-jaへバージョンアップする手順(7)
バージョンアップ前とエントリー等の状態が同じであれば、とりあえずOK!
その後、再構築や新規エントリーが問題なく行えるか確認し、問題がなければMovableTypeのバージョンアップ(アップグレード)完了!!
MT Database Converter.ja JP - Ogawa Codeへアクセス!
DB(BerkeleyDB→SQLite)コンバートの手順(2)
CategoryMovableType/mt-db-convert.zipをダウンロード!
※解凍すると「mt-db-convert31.cgi」「mt-db-convert32.cgi」「mt-db-convert33.cgi」が現れる。
DB(BerkeleyDB→SQLite)コンバートの手順(3)
「mt-db-convert32.cgi」を「mt-config.cgi」と同じディレクトリにアップロードし、アクセス権(属性)を755へ変更!
DB(BerkeleyDB→SQLite)コンバートの手順(4)
「db」フォルダをバックアップ!
※「mt-config.cgi」で指定しているDatabaseをバックアップ。
DB(BerkeleyDB→SQLite)コンバートの手順(5)
「sqdb」フォルダを作成!
※作成しなくても問題ありません。新しいデータベースファイルを見つけやすいように作成してみました。
DB(BerkeleyDB→SQLite)コンバートの手順(6)
「mt-db-convert32.cgi」へアクセス!
参考!
http://あなたのドメイン/mt/mt-db-convert32.cgi
DB(BerkeleyDB→SQLite)コンバートの手順(7)
Destination DB Configuration側の必要事項等を入力!
ObjectDriver:
SQLiteを選択
Database:
/home/初期設定サブドメイン名/www/mt/sqdb/mtdbを入力
※SQLite requires the full path to your SQLite database file (e.g., ./db/sqlite.db).
※初期設定サブドメイン名は、Source DB Configuration側を参考に!
※SQLite databaseファイルを作成する場所を指定します。
DB(BerkeleyDB→SQLite)コンバートの手順(8)
「Convert」をクリック!
DB(BerkeleyDB→SQLite)コンバートの手順(9)
データーベースのコンバートが完了すると以下が表示されます!
mt-db-convert.cgi($Rev: 233 $): Converting your MT data between DB engines (for MT 3.2)
Loading database schema...
~省略~
-------------------------------------
# DataSource /初期設定サブドメイン名/www/mt/db
ObjectDriver DBI::sqlite
Database
/home/初期設定サブドメイン名/www/mt/sqdb/mtdb
-------------------------------------
DB(BerkeleyDB→SQLite)コンバートの手順(10)
新たなSQLite databaseファイルが、問題なく作成されたか確認!
※今回の事例では、「sqdb」フォルダ内に「mtdb」ファイルが作成されました。
DB(BerkeleyDB→SQLite)コンバートの手順(11)
「mt-config.cgi」のデーターベース部を書き換えます!
まず63行目64行目を手順11の紺で表示している内容と書き換えます。
63┃#ObjectDriver DBI::sqlite
64┃#Database /path/to/sqlite/database/file
↓
63┃ObjectDriver DBI::sqlite
64┃Database /home/初期設定サブドメイン名/www/mt/sqdb/mtdb
次に、70行目に#(半角)をつけます。もしくは手順11の赤で表示している内容と書き換えます。
70┃DataSource /home/初期設定サブドメイン名/www/mt/db
↓
70┃#DataSource /home/初期設定サブドメイン名/www/mt/db
DB(BerkeleyDB→SQLite)コンバートの手順(12)
「mt-config.cgi」を保存し、アップロードします!
DB(BerkeleyDB→SQLite)コンバートの手順(13)
「db」フォルダと「mt-db-convert32.cgi」を削除します。
DB(BerkeleyDB→SQLite)コンバートの手順(14)
管理画面にログイン!
データーベース変更前とエントリー等の状態が同じであれば、とりあえずOK!
その後、再構築や新規エントリーが問題なく行えるか確認し、データベース(BerkeleyDB→SQLite)の変更作業(コンバート)は完了!!
新しい「dbmt」ファイルのバックアップも忘れずに。
何故か管理画面にログインできない事態が発生!パスワードは間違っていないはずなのに…。
状況
ログイン画面のパスワードの再設定を試みるも…
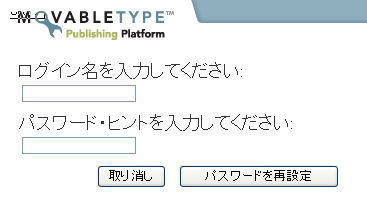
↓
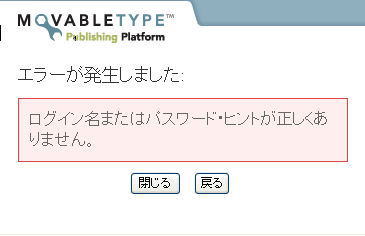
パスワードの再設定を行えるようにメールアドレスを登録しておいたのですが、どうやらログイン名に問題があるようです。
対処
便利なツール(MT-Medic 1.34)を見つけたので使用してみました。
MT-Medic使用手順(1)
MT-Medic 1.34へアクセス!
MT-Medic使用手順(2)
「Download」から「MT-Medic.zip」をダウンロード!
※解凍すると「MT-Medic」フォルダが作成され、「mt-medic.cgi」が入っています。
MT-Medic使用手順(3)
「mt-medic.cgi」を開きます!
11行目┃my $ADMIN_PASSWORD = "";
ダブルクォーテーション間に任意のパスワードを設定します
11行目┃my $ADMIN_PASSWORD = "pass";
MT-Medic使用手順(4)
「mt-config.cgi」と同じディレクトリにアップロード!
※アクセス権を「755」に変更。
MT-Medic使用手順(5)
http://www.****.com/mt/mt-medic.cgiへアクセス!
※ご自身の環境に合わせたURLへ。
MT-Medic使用手順(6)
「Authors」をクリック!
MT-Medic使用手順(7)
先ほど設定したパスワードでログイン!
MT-Medic使用手順(8)
ID等が表示されているので確認!
こんなIDを設定していたのかと…そして問題なくログインすることが出来ました!
MT-Medic使用手順(9)
パスワードを再設定するならば、「add new authours」をクリック!
MT-Medic使用手順(10)
新しいパスワードを設定し「save」をクリック!で大丈夫だと思います。←未検証
原因
単純に記憶違いしていたようです。
最後に「MovableType3.31-ja」でも試してみましたが、問題なくログインできました。
ここでは、さくらのレンタルサーバーのアクセス制限(パスワード設定)を行う手順について紹介します。
ご注意!
ここで紹介する手順は、私が実際に行った際に記録しました。手順や操作方法が変更される可能性もあります。
対象!
さくらのレンタルサーバー
画像に関しては、さくらインターネットの画面をキャプチャーさせていただき使用しています。
※画像の使用許可をいただきました。
ここでは、さくらのレンタルサーバーのアクセス解析設定の手順について紹介します。
ご注意!
ここで紹介する手順は、私が実際に行った際に記録しました。手順や操作方法が変更される可能性もあります。
対象!
さくらのレンタルサーバー
画像に関しては、さくらインターネットの画面をキャプチャーさせていただき使用しています。
※画像の使用許可をいただきました。
MovableTypeとホームページ作成の参考書
エビスコムテックラボ(著)

定価: ¥ 2,625
販売価格: ¥ 2,625
人気ランキング: 20819位
おすすめ度: 
発売日: 2006-04
発売元: 毎日コミュニケーションズ
中村 義和(著)

定価: ¥ 2,940
販売価格: ¥ 2,940
人気ランキング: 3267位
おすすめ度: 
発売日: 2006-06-21
発売元: 翔泳社
Powered byMovable Type 3.31-ja